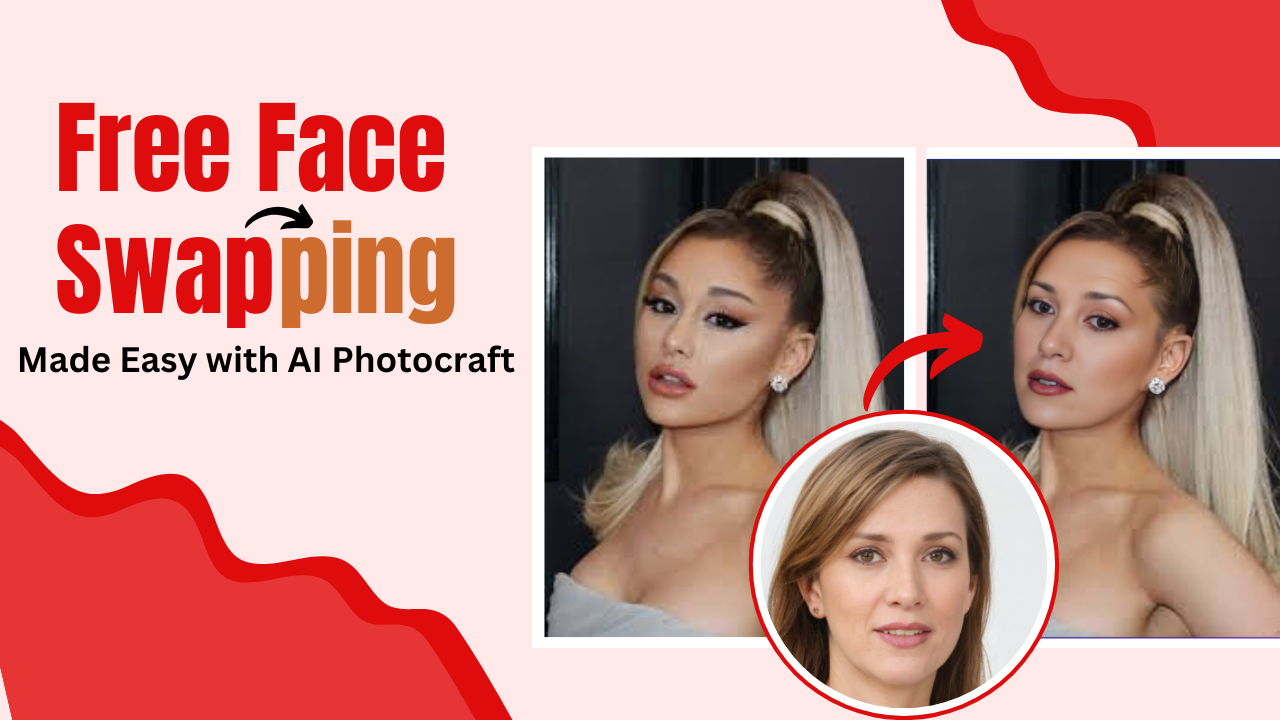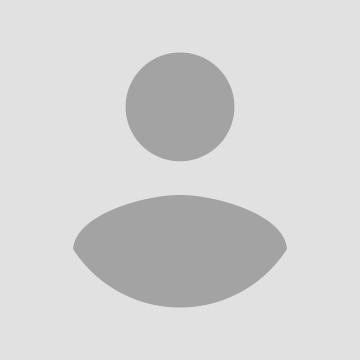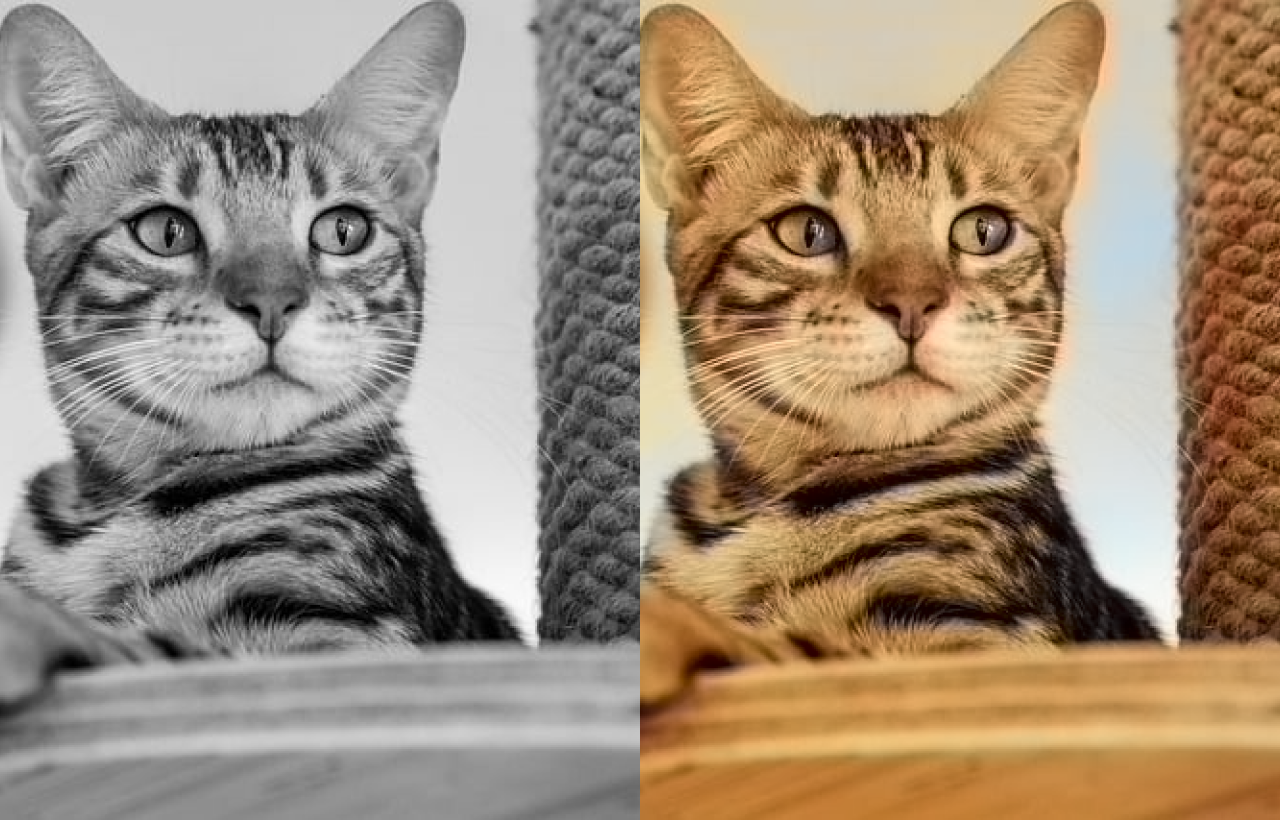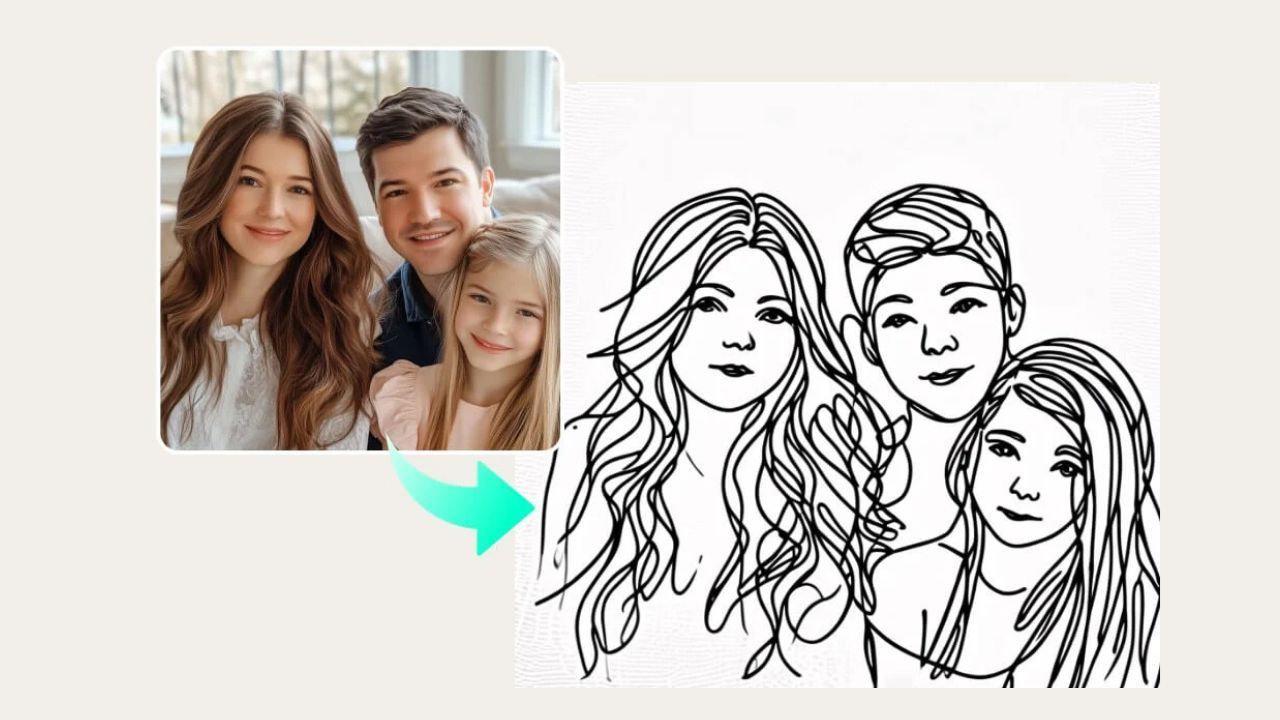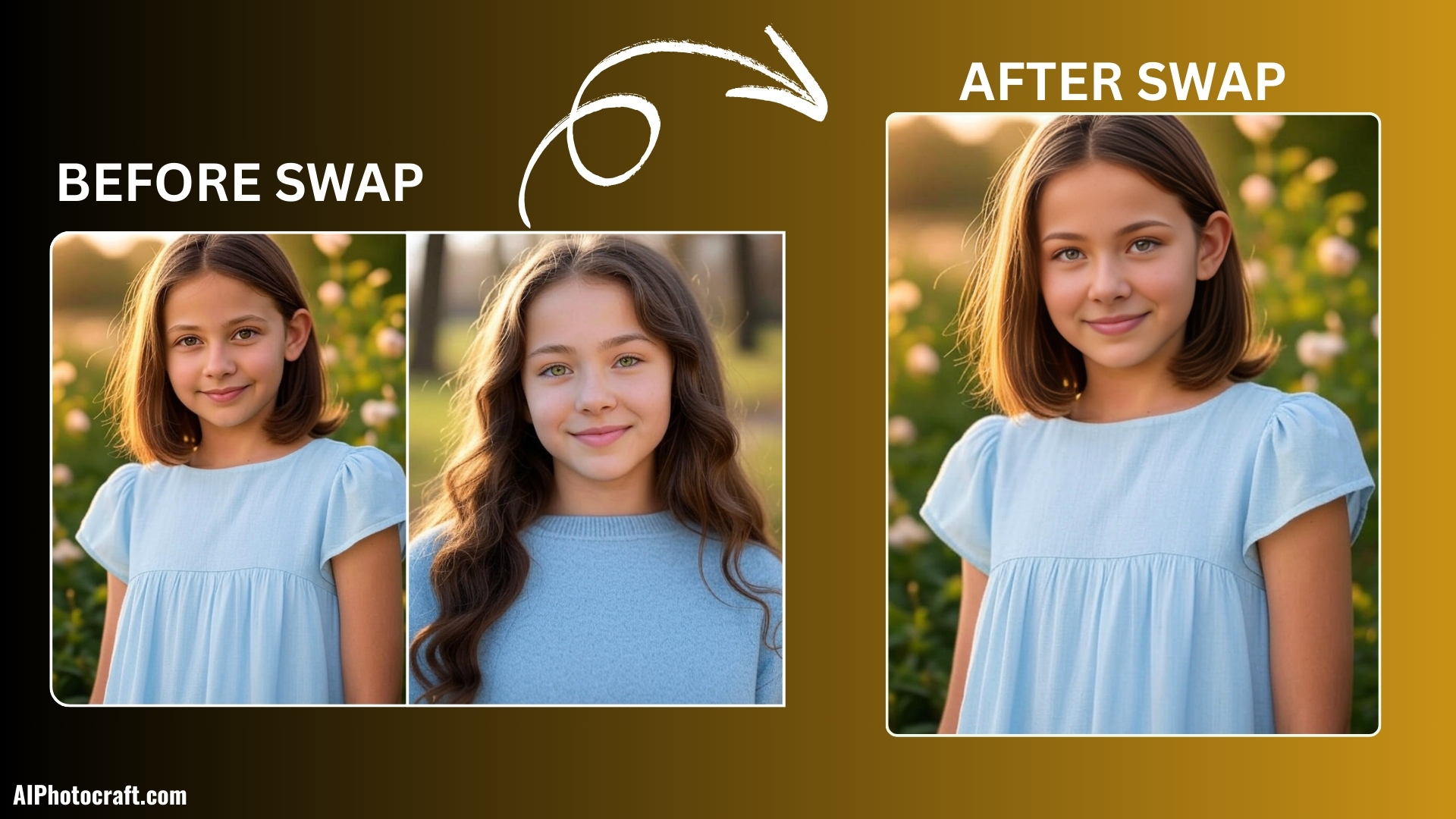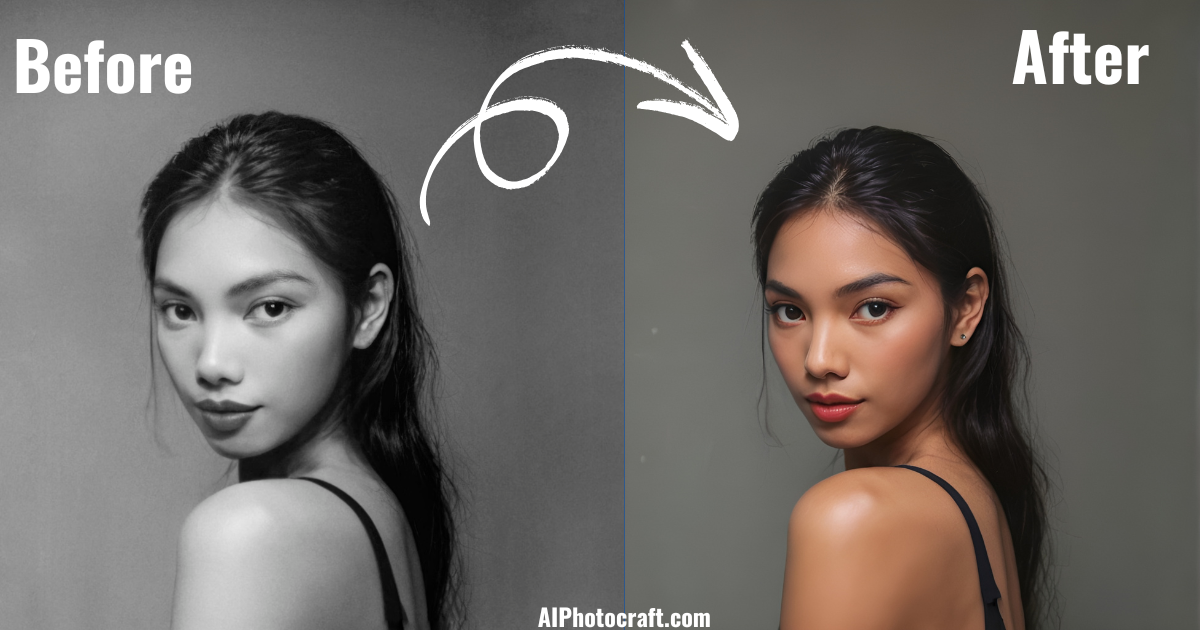How to Easily Remove Unwanted Objects from Photos for Free in 2025:
Published: 5 months ago
Rajan Bhandari
Content Writer @ AI PhotoCraft
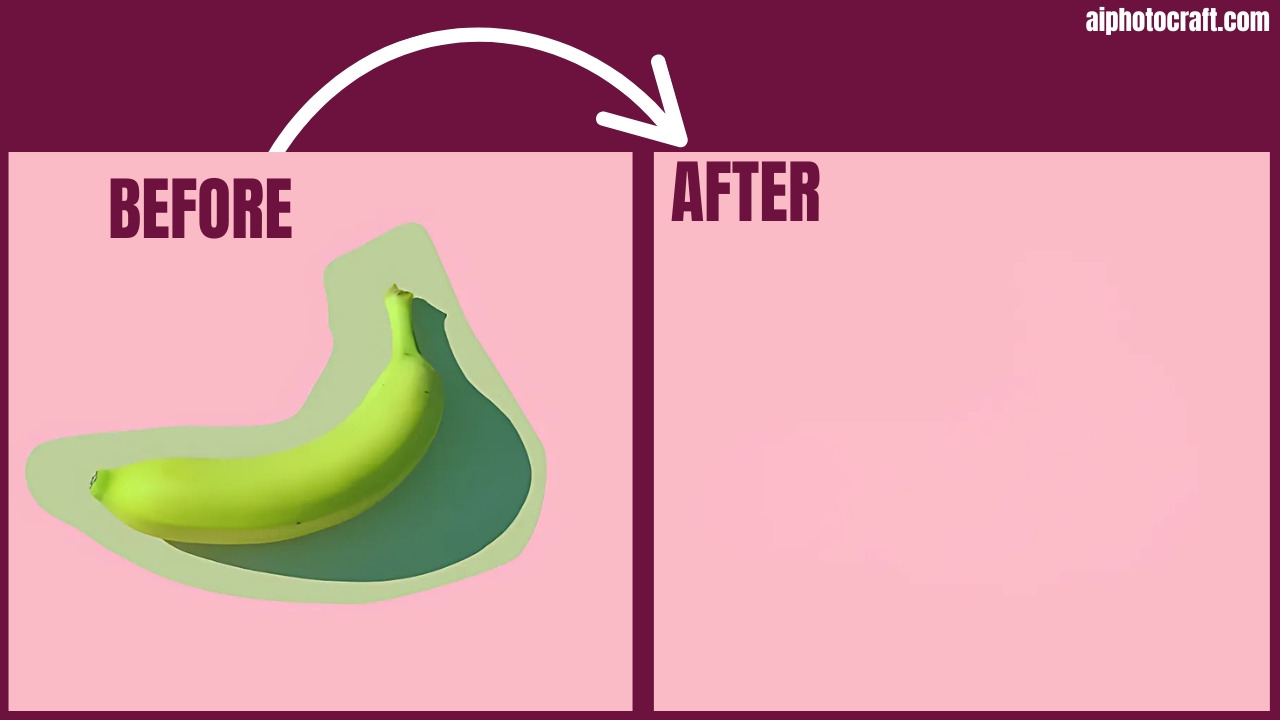
We usually saw something annoying in the background of our photographs. It might be a random person walking, a trash, or something that ruins the vibe of photographs. You don’t need to be a photo editing expert or buying expensive software to fix it. There are free online tools that make it super easy to Remove Unwanted Objects from Photos.
In this Article, I will show you how to use awesome tools like Photoroom, Cleanup.pictures, Pixelcut, and Magic Studio to clean up your pictures in just a few clicks. So, without further delay, let’s dive deep into how to remove objects like people, text, or annoying things from photographs for free.
Remove Unwanted Objects from Photos trending nowadays. But Why?
Before we dive into the tools, let’s talk about why removing objects from your photos is trending in the internet. Imagine you’re at the beach or some popular places to visit like tajmahal, and you take a beautiful picture. But when you look at the photo, there’s a random object in the corner of photo that ruins the overall photo. Like this, may be you are selling something online, and there’s a messy background in your product photo. Removing these distractions makes your photos look cleaner, more professional. So, due to this reason, peoples are widely using these tools and these tools are trending on internet.
Some common reasons people remove objects from photos:
- To make personal photographs look nice for sharing on social media.
- To create professional-looking product photos for online stores.
- To remove people or annoying things that usually enhance your picture.
- To get rid of watermark, text, or logos from photographs. These includes photos downloaded from paid websites and social media.
Now, here are some of the most popular tools available online that you can use to enhance your photographs.
1. Photoroom: Quick and Easy Object Removal:
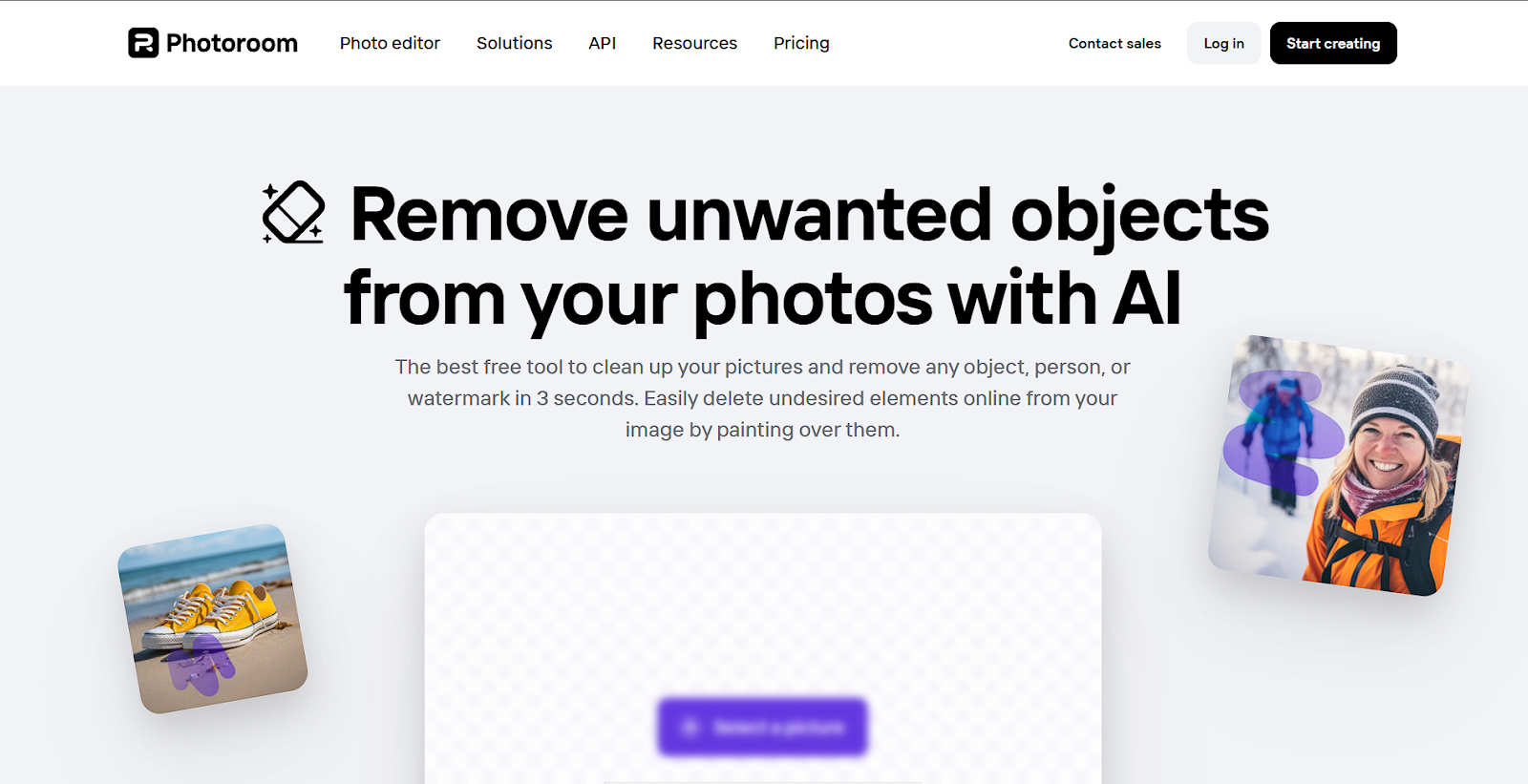
Photoroom is a user-friendly tool that uses artificial intelligence (AI) to remove unwanted objects from photos in seconds. It is a perfect tool for beginners because it’s so simple to use.
How to Use Photoroom to remove the unwanted objects from your photographs?
- Go to photoroom: Open your web browser and visit Photoroom’s object removal tool.
- Upload your photo: Click the button(Select a picture) or drag to upload your photo. You can use JPG or PNG files.
- Select the object: Use the brush tool to paint over the object you want to remove. You can make the brush bigger or smaller according to your need.
- Let’s see the magic: Once you’ve highlighted the object, Photoroom’s AI will erase it and fills the background to make it looks natural. This usually takes just a couple of seconds.
- Download your photo: If you’re happy with the result, click download and select the standard resolution of 1280 * 1280 px and save your edited photo in your phone or computer.
Quality Features of Photoroom:
- It is fast and free for basic edits.
- The AI is really good at erasing the unnecessary objects and maks the background look like the object was never there.
- You can also change background or resize your photo if you want.
2. Cleanup.pictures: Perfect for detail edits:
Cleanup.pictures is another free tool great to remove unwanted objects from photos, people, or even text from photos. It’s a bit more precise. So, it’s perfect if you need to clean up small details.
How to Use Cleanup.pictures to remove unwanted objects from your photographs?
- Go to cleanup.pictures: Open your web browser and visit Cleanup.pictures.
- Upload your image: Click or drag an image file to upload your photo. It supports most image formats like JPG and PNG.
- Brush over the object: Click on continue with standard Definition(SD). Use the brush tool to cover the object you want to remove and select the eraser to erase the unwanted objects from your photograph. You can adjust the brush size to be super precise according to the object you want to erase.
- Wait for the magic: AI will remove the object and fill in the background. If it doesn’t look perfect, you can try brushing over the area again and again to get precise output.
- Save your photo: Once you’re happy, download your edited photo for free.
Some features of Cleanup.pictures:
- It’s completely free and no sign-up needed.
- It’s great for removing small things like text, logos, or cracks from old photos.
- Using a slightly bigger brush than the object helps the AI to understand the object better.
3. Pixelcut: Great for product photos:

Pixelcut is a free online tool that’s especially popular to remove unwanted objects from photos. It works for any kind of picture. Its cleanup picture tool is super easy to use and makes your photos look professional.
How to Use Pixelcut to remove the unnecessary objects from your photographs?
- Visit pixelcut: Open pixelcut in your web browser.
- Upload your photo: Click Upload Image and choose your photo. Pixelcut supports JPG, PNG and even other various files.
- Select the object: Use the brush to select over the object you want to erase. You can change the brush size to small or large according to the need.
- Erase and Check the result: Click “Erase,” and Pixelcut’s AI will remove the object and fills the background. If it’s not perfect, you can try again. You can click generate button to magically generate image parts.
- Download the Result: Save your edited photo by clicking download 720*1080 px preview resolution for free.
Features of Pixelcut:
- It’s free and doesn’t require a lot of steps.
- It’s awesome for e-commerce sellers who want clean product photos.
- You can also remove backgrounds or generate new images if you want.
- It is not so accurate than the previous two tools but works fine for simple details. If you’re working with a complex background, it might take a couple of tries to get better results.
4. Magic Studio: simple and easy:
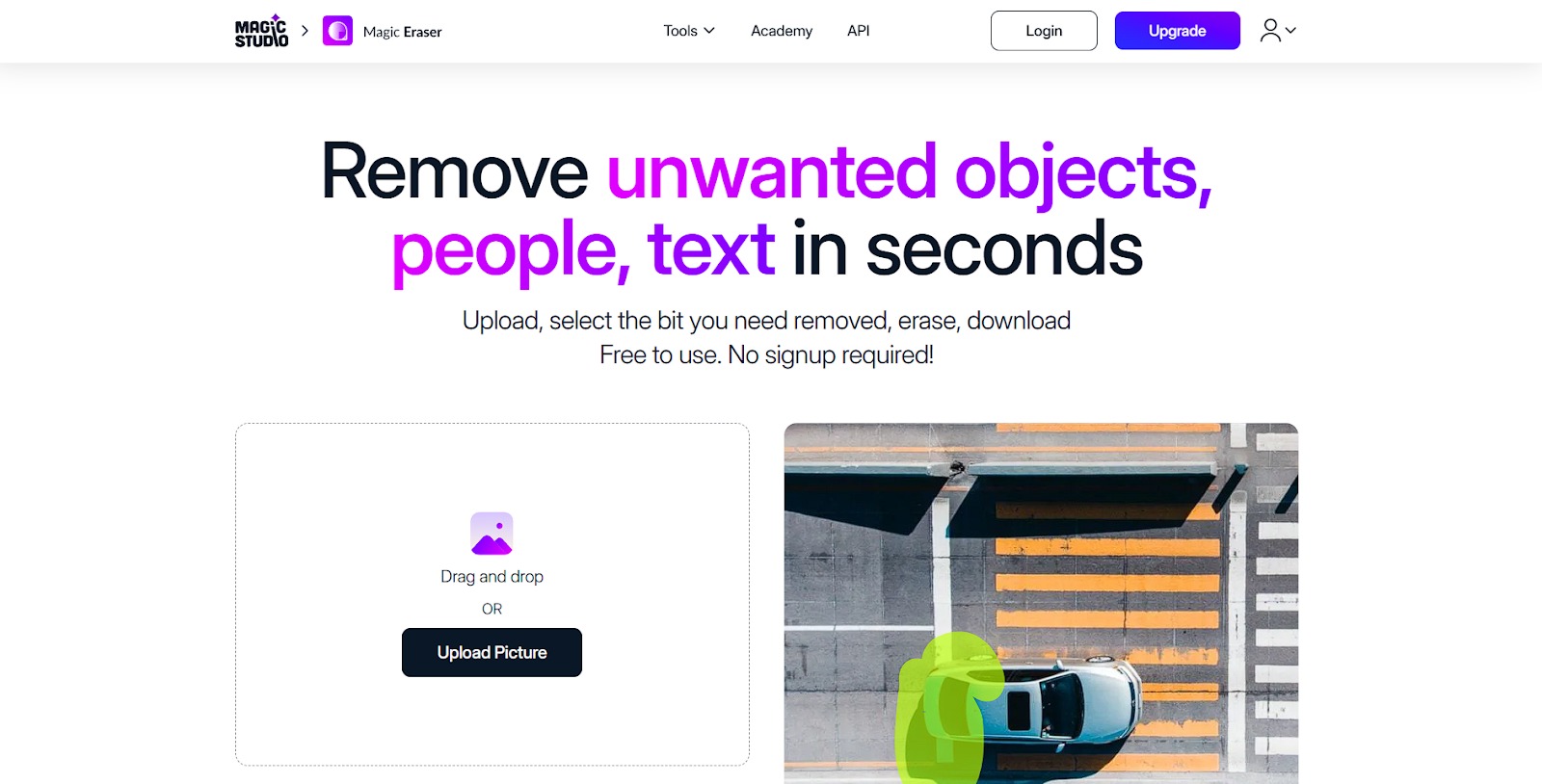
Magic Studio’s Magic Eraser is a fun and easy tool that helps you remove unwanted objects from photos with just a few clicks. It is perfect for quick edits and also freely available.
How to Use Magic Studio to remove annoying objects from photographs?
- Go to Magic Studio: Visit Magic Studio’s Magic Eraser in your browser.
- Upload Your Image: Drag and drop your photo or click to upload it. It works with JPG, PNG, and other common formats.
- Select the Object: Use the brush to highlight the object you want to remove. You can zoom in or adjust the brush size for better control and stability.
- See the magic: Click “Erase,” and the AI will remove the object. If the result is not perfect according to need, try erasing again or adjust your selection.
- Save Your Photo: Download your edited photo when you’re done.
Why Magic Studio is great?
- It’s free and doesn’t need a sign-up.
- It’s super simple, so you can edit photos quickly.
- It works well for removing people, text, or small objects.
5. Picwish.com: Easy Way to Remove Watermarks and Unwanted Objects from Photos

PicWish is a simple and powerful online tool that helps you to remove unwanted objects from photos. It helps to remove things like text, logos, or any unwanted objects from your photos in just a few clicks. It offers both automatic and manual removal features to fit your editing needs.
How to Use PicWish to Remove Watermarks or Objects from Photos?
- Go to Picwish: Open the PicWish object remover tool in your browser.
- Sign up for free: Create a free account. You can remove up to 5 images without paying.
- Upload your image: Click to upload your photo or drag and drop it. PicWish supports JPG, PNG, and other various formats.
- Try auto mode (Best for text watermarks):
If your photo has a text or logo watermark, then use the auto mode. AI detect and erase the watermark automatically. - Use manual tools (For precise editing):
Use the brush, rectangle, or lasso tools to remove objects like people and unnecessary things like clutter. Then, press remove and let the AI do your work. - Download your edited image: Download your photo for free when you’re done.
Features of Picwish:
- Free to use for up to 5 photos.
- Simple and beginner-friendly interface.
- Works well for removing watermarks, people, text, or small objects.
- Offers both automatic and manual removal options.
Tips for Getting the Best Results:
No matter which tool you use, here are some easy tips to make your photos looking great:
- Choose the Right Photo: Tools work best with clear photos. If your image is blurry, the AI might struggle to fill in the background.
- Cover Shadows: If the object you’re removing has a shadow, brush over the shadow too. This helps the AI create a seamless background.
- Try Multiple Times: If the result isn’t perfect, don’t give up! Brush over the area again or adjust the brush size.
- Use Simple Backgrounds: Photos with plain backgrounds (like a wall or sky) are easier for AI to edit than busy ones (like a crowded street).
- Use small sections: If you’re removing long, thin objects like power lines, erase them in small sections for the best results.
- Check the Lighting: Make sure the lighting around the object matches the rest of the photo. Some tools might leave a slightly different color if the lighting is uneven.
Why use free tools instead of photoshop?
- They are free: Photoshop costs money, but these tools are free perfect for us.
- They are easy: You don’t need to learn complicated software. These tools are as simple as painting with a brush. No signin required which saves our time.
- They are fast: You can edit a photo in seconds with just one click.
- They use AI: The AI does the hard work of figuring out what the background should look like, so you don’t have to.
Conclusion:
To Remove unwanted objects from photos is not as hard as you think. With free tools like Photoroom, Cleanup.pictures, Pixelcut, and Magic Studio, you can clean up your pictures in just a few clicks. Whether you’re fixing a family photo, making a product image for your online store, or just having fun with your selfies, these tools make it super easy to make your photographs great. Try one of these tools, and see how easy it is to make your pictures look amazing. If you have tried these tools before or going to try these tools, Don’t forget to share it with us in the comments below. Happy editing!